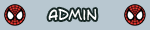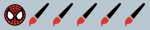Pour mon premier tuto sur Photoshop  je vais essayer de vous expliquer comment mettre en couleur un WIP, ça sera aussi l'excuse pour voir divers "outils".
je vais essayer de vous expliquer comment mettre en couleur un WIP, ça sera aussi l'excuse pour voir divers "outils".
J'ai pris pour exemple ce Batman 1/4, peu de couleur et facile à détourer, à gauche l'original à droite ce qu'on va obtenir
Pour le détourage il y a plusieurs outils et façon de faire (c'est l'avantage/problème de Photoshop), pour notre exemple j'ai pris l'outil Lasso magnétique, je ne suis pas fan de cet outil mais il faut tester pour voir les limites d'un outil
[Vous devez être inscrit et connecté pour voir cette image]
On ouvre notre image dans Photoshop
[Vous devez être inscrit et connecté pour voir cette image]
On va ensuite dupliquer le calque pour travailler et aussi garder notre image originale pas trop loin... on ne sait jamais...
[Vous devez être inscrit et connecté pour voir cette image]
On va changer le titre, pour l'instant il y a peu de calque mais ça ne va pas durer...
[Vous devez être inscrit et connecté pour voir cette image]
On commence le détourage avec le Lasso magnétique en gardant les réglages de base et on commence à voir que la précision n'est pas toujours au rendez-vous... on peut sûrement obtenir plus précis en jouant sur les réglages, comme je ne me sers jamais de cet outil je laisse un autre Photoshoper expliquer ça
[Vous devez être inscrit et connecté pour voir cette image]
On va rattraper le coup avec l'outil Lasso polygonal, appuyer sur Shift pour rajouter de la sélection ou Alt pour enlever de la selection
[Vous devez être inscrit et connecté pour voir cette image]
Au final on arrive à avoir tout le batman détouré
[Vous devez être inscrit et connecté pour voir cette image]
Ensuite on va faire un click droit sur la zone sélectionnée pour choisir Calque par copier
[Vous devez être inscrit et connecté pour voir cette image]
Si on ne met plus les autres calques visibles on obtient ça
[Vous devez être inscrit et connecté pour voir cette image]
Maintenant il faut continuer les détourages mais par zone de couleur, on commence par la ceinture toujours avec l'outil Lasso Polygonal, n'hésitez pas à zoomer pour être précis. Une fois le détourage terminé on recommence, bouton droit sur la zone, Calque par copier pour obtenir à la fin un calque par couleur
[Vous devez être inscrit et connecté pour voir cette image]
On continue avec la zone bleue
[Vous devez être inscrit et connecté pour voir cette image]
Et on se rend compte qu'on a oublié les bottes (zut )
)
[Vous devez être inscrit et connecté pour voir cette image]
On selectionne donc les bottes pour en faire un calque
[Vous devez être inscrit et connecté pour voir cette image]
Dans la fenêtre calque on sélectionne nos 2 calques, bleu et botte, click droit pour choisir Fusionner les calques
[Vous devez être inscrit et connecté pour voir cette image]
Une fois tous les détourages terminés vous devriez avoir ces calques
[Vous devez être inscrit et connecté pour voir cette image]
On va se mettre sur le calque gris, qui est une copie du détourage du Batman, on va dans Image, Réglages et Désaturation
[Vous devez être inscrit et connecté pour voir cette image]
On voit de suite la différence
[Vous devez être inscrit et connecté pour voir cette image]
On fait pareil pour tous les autres calques
[Vous devez être inscrit et connecté pour voir cette image]
Maintenant on va passer à la mise en couleur (enfin ), on va faire un double clique sur le calque Gris pour obtenir cette fenêtre et on va cocher Incrustation couleur
), on va faire un double clique sur le calque Gris pour obtenir cette fenêtre et on va cocher Incrustation couleur
[Vous devez être inscrit et connecté pour voir cette image]
La couleur de base étant le rouge on a un batman... rouge vif
[Vous devez être inscrit et connecté pour voir cette image]
On va faire un double clique sur le rectangle rouge pour changer la couleur, là c'est au juger mais ne perdez pas de temps en précision c'est juste pour avoir une couleur proche de ce qu'on veut
[Vous devez être inscrit et connecté pour voir cette image]
On peut voir le rendu en temps réel
[Vous devez être inscrit et connecté pour voir cette image]
En effet c'est pas tip top pour le moment on va donc changer le Mode de fusion, par habitude je fais tous les modes de fusion un par un en regardant lequel convient le mieux, ici le mode Couleur était le plus approprié
on va donc changer le Mode de fusion, par habitude je fais tous les modes de fusion un par un en regardant lequel convient le mieux, ici le mode Couleur était le plus approprié
[Vous devez être inscrit et connecté pour voir cette image]
On obtient ça
[Vous devez être inscrit et connecté pour voir cette image]
Pour le logo noir ça va être plus simple, on va aller dans Image, Réglages et Luminosité/Contraste en ayant sélectionné le calque du logo avant
[Vous devez être inscrit et connecté pour voir cette image]
Les réglages se font à l'appréciation de chacun
[Vous devez être inscrit et connecté pour voir cette image]
Mais en diminuant la luminosité et en jouant un peu sur les contrastes on obtient ça
[Vous devez être inscrit et connecté pour voir cette image]
On passe maintenant au calque bleu, pareil double clique sur le calque pour incruster une couleur
[Vous devez être inscrit et connecté pour voir cette image]
Une fois la couleur incrustée on peut encore la changer (mon bleu étant trop clair) en allant dans Image, Réglages et Balance des couleurs
[Vous devez être inscrit et connecté pour voir cette image]
On peut augmenter le bleu dans les tons foncés par exemple, là encore c'est au juger
[Vous devez être inscrit et connecté pour voir cette image]
On passe ensuite à la ceinture, cette fois le mode Incrustation est choisi
[Vous devez être inscrit et connecté pour voir cette image]
Une fois la zone de la peau terminée on obtient ça
[Vous devez être inscrit et connecté pour voir cette image]
On va changer un peu la luminosité et le contraste de la peau pour donner un peu plus de réalisme
[Vous devez être inscrit et connecté pour voir cette image]
Pour le fun on peut faire un nouveau calque qu'on place tout en bas de la liste (donc en fond), on sélectionne l'outil Dégradé
[Vous devez être inscrit et connecté pour voir cette image]
On clique en bas sans relacher avant d'atteindre les 3/4 en haut
[Vous devez être inscrit et connecté pour voir cette image]
Si vous trouvez que certaines zones manquent d'ombrage pour pouvez utilisez l'outil Densité +
[Vous devez être inscrit et connecté pour voir cette image]
Il suffit de passer sur les zones choisies, ici les creux des jambes, le genre de détails qui passent inaperçu une fois réalisé mais qui semble faire défaut si on ne le fait pas
[Vous devez être inscrit et connecté pour voir cette image]
Ayant appris Photoshop tout seul dans mon coin et en partant du principe qu'il y a plusieurs façons de faire, je laisse les autres Photoshopers du site donner leur façon de faire ou truc et astuce... c'est en prenant des informations un peu partout qu'on progresse
du site donner leur façon de faire ou truc et astuce... c'est en prenant des informations un peu partout qu'on progresse
 je vais essayer de vous expliquer comment mettre en couleur un WIP, ça sera aussi l'excuse pour voir divers "outils".
je vais essayer de vous expliquer comment mettre en couleur un WIP, ça sera aussi l'excuse pour voir divers "outils".J'ai pris pour exemple ce Batman 1/4, peu de couleur et facile à détourer, à gauche l'original à droite ce qu'on va obtenir
Pour le détourage il y a plusieurs outils et façon de faire (c'est l'avantage/problème de Photoshop), pour notre exemple j'ai pris l'outil Lasso magnétique, je ne suis pas fan de cet outil mais il faut tester pour voir les limites d'un outil

[Vous devez être inscrit et connecté pour voir cette image]
On ouvre notre image dans Photoshop
[Vous devez être inscrit et connecté pour voir cette image]
On va ensuite dupliquer le calque pour travailler et aussi garder notre image originale pas trop loin... on ne sait jamais...
[Vous devez être inscrit et connecté pour voir cette image]
On va changer le titre, pour l'instant il y a peu de calque mais ça ne va pas durer...
[Vous devez être inscrit et connecté pour voir cette image]
On commence le détourage avec le Lasso magnétique en gardant les réglages de base et on commence à voir que la précision n'est pas toujours au rendez-vous... on peut sûrement obtenir plus précis en jouant sur les réglages, comme je ne me sers jamais de cet outil je laisse un autre Photoshoper expliquer ça

[Vous devez être inscrit et connecté pour voir cette image]
On va rattraper le coup avec l'outil Lasso polygonal, appuyer sur Shift pour rajouter de la sélection ou Alt pour enlever de la selection
[Vous devez être inscrit et connecté pour voir cette image]
Au final on arrive à avoir tout le batman détouré
[Vous devez être inscrit et connecté pour voir cette image]
Ensuite on va faire un click droit sur la zone sélectionnée pour choisir Calque par copier
[Vous devez être inscrit et connecté pour voir cette image]
Si on ne met plus les autres calques visibles on obtient ça
[Vous devez être inscrit et connecté pour voir cette image]
Maintenant il faut continuer les détourages mais par zone de couleur, on commence par la ceinture toujours avec l'outil Lasso Polygonal, n'hésitez pas à zoomer pour être précis. Une fois le détourage terminé on recommence, bouton droit sur la zone, Calque par copier pour obtenir à la fin un calque par couleur
[Vous devez être inscrit et connecté pour voir cette image]
On continue avec la zone bleue
[Vous devez être inscrit et connecté pour voir cette image]
Et on se rend compte qu'on a oublié les bottes (zut
[Vous devez être inscrit et connecté pour voir cette image]
On selectionne donc les bottes pour en faire un calque
[Vous devez être inscrit et connecté pour voir cette image]
Dans la fenêtre calque on sélectionne nos 2 calques, bleu et botte, click droit pour choisir Fusionner les calques
[Vous devez être inscrit et connecté pour voir cette image]
Une fois tous les détourages terminés vous devriez avoir ces calques
[Vous devez être inscrit et connecté pour voir cette image]
On va se mettre sur le calque gris, qui est une copie du détourage du Batman, on va dans Image, Réglages et Désaturation
[Vous devez être inscrit et connecté pour voir cette image]
On voit de suite la différence
[Vous devez être inscrit et connecté pour voir cette image]
On fait pareil pour tous les autres calques
[Vous devez être inscrit et connecté pour voir cette image]
Maintenant on va passer à la mise en couleur (enfin
[Vous devez être inscrit et connecté pour voir cette image]
La couleur de base étant le rouge on a un batman... rouge vif

[Vous devez être inscrit et connecté pour voir cette image]
On va faire un double clique sur le rectangle rouge pour changer la couleur, là c'est au juger mais ne perdez pas de temps en précision c'est juste pour avoir une couleur proche de ce qu'on veut
[Vous devez être inscrit et connecté pour voir cette image]
On peut voir le rendu en temps réel
[Vous devez être inscrit et connecté pour voir cette image]
En effet c'est pas tip top pour le moment
 on va donc changer le Mode de fusion, par habitude je fais tous les modes de fusion un par un en regardant lequel convient le mieux, ici le mode Couleur était le plus approprié
on va donc changer le Mode de fusion, par habitude je fais tous les modes de fusion un par un en regardant lequel convient le mieux, ici le mode Couleur était le plus approprié[Vous devez être inscrit et connecté pour voir cette image]
On obtient ça
[Vous devez être inscrit et connecté pour voir cette image]
Pour le logo noir ça va être plus simple, on va aller dans Image, Réglages et Luminosité/Contraste en ayant sélectionné le calque du logo avant
[Vous devez être inscrit et connecté pour voir cette image]
Les réglages se font à l'appréciation de chacun

[Vous devez être inscrit et connecté pour voir cette image]
Mais en diminuant la luminosité et en jouant un peu sur les contrastes on obtient ça
[Vous devez être inscrit et connecté pour voir cette image]
On passe maintenant au calque bleu, pareil double clique sur le calque pour incruster une couleur
[Vous devez être inscrit et connecté pour voir cette image]
Une fois la couleur incrustée on peut encore la changer (mon bleu étant trop clair) en allant dans Image, Réglages et Balance des couleurs
[Vous devez être inscrit et connecté pour voir cette image]
On peut augmenter le bleu dans les tons foncés par exemple, là encore c'est au juger
[Vous devez être inscrit et connecté pour voir cette image]
On passe ensuite à la ceinture, cette fois le mode Incrustation est choisi
[Vous devez être inscrit et connecté pour voir cette image]
Une fois la zone de la peau terminée on obtient ça
[Vous devez être inscrit et connecté pour voir cette image]
On va changer un peu la luminosité et le contraste de la peau pour donner un peu plus de réalisme
[Vous devez être inscrit et connecté pour voir cette image]
Pour le fun on peut faire un nouveau calque qu'on place tout en bas de la liste (donc en fond), on sélectionne l'outil Dégradé
[Vous devez être inscrit et connecté pour voir cette image]
On clique en bas sans relacher avant d'atteindre les 3/4 en haut
[Vous devez être inscrit et connecté pour voir cette image]
Si vous trouvez que certaines zones manquent d'ombrage pour pouvez utilisez l'outil Densité +
[Vous devez être inscrit et connecté pour voir cette image]
Il suffit de passer sur les zones choisies, ici les creux des jambes, le genre de détails qui passent inaperçu une fois réalisé mais qui semble faire défaut si on ne le fait pas

[Vous devez être inscrit et connecté pour voir cette image]
Ayant appris Photoshop tout seul dans mon coin et en partant du principe qu'il y a plusieurs façons de faire, je laisse les autres Photoshopers
 du site donner leur façon de faire ou truc et astuce... c'est en prenant des informations un peu partout qu'on progresse
du site donner leur façon de faire ou truc et astuce... c'est en prenant des informations un peu partout qu'on progresseDernière édition par micky willis le Dim 08 Mar 2009, 01:49, édité 1 fois